
- #LINUX MINT HOW TO#
- #LINUX MINT INSTALL#
- #LINUX MINT UPDATE#
- #LINUX MINT SOFTWARE#
- #LINUX MINT DOWNLOAD#
#LINUX MINT HOW TO#
How to uninstall Visual Studio Code installed as a.
#LINUX MINT SOFTWARE#
If you go with this edition be careful if you face errors I would recommend for you to for the official. Ubuntu Software Center takes ages to load, heavily eats up resources, and is slow while interacting with it. Unit tests and browsers were not working as well.Īll the basic code features were OK. Note: When I tried this package in the past there were problems with the terminal which was not able to recognize basic commands.
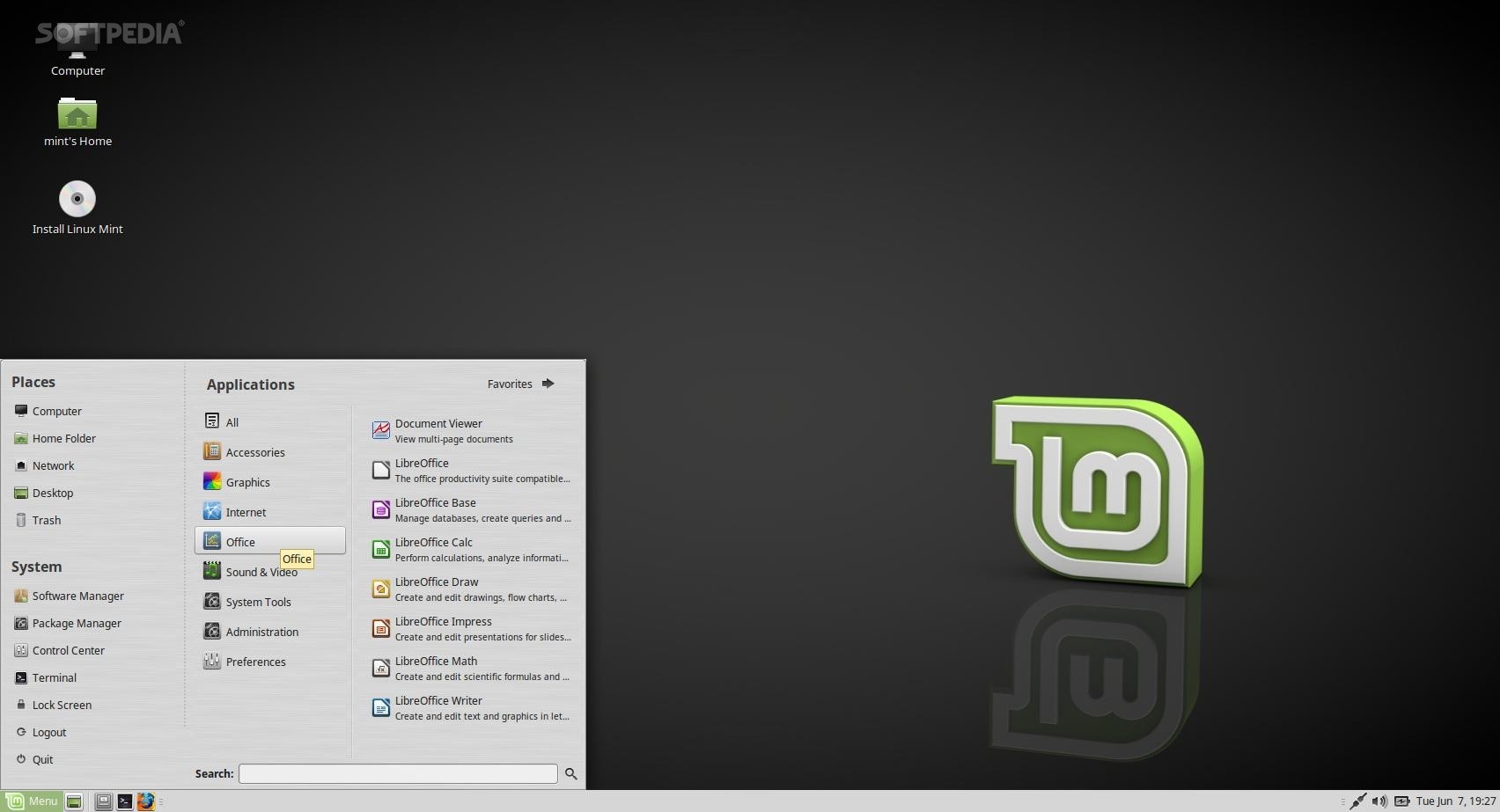
#LINUX MINT INSTALL#
In order to install VS Code from Software Manager follow: Alternatively, if youre using Windows Terminal, open the Settings, find your Linux Mint install in the sidebar, and then in the command line box ensure this command is stored: wsl.exe -d. Visual Studio Code is also available in the Software Manager of Linux Mint. This solution is based on: Visual Studio Code on Linux Installation Step 3: Install Visual Studio Code via Repository The guide below is my newbie way of trying to explain how to check Linux Mint ISOs using MD5 and SHA256 checksums in a Linux or Microsoft Windows system. The VS Code can be installed by: sudo apt-get install code # or code-insiders
#LINUX MINT UPDATE#
Sudo sh -c 'echo "deb stable main" > /etc/apt//vscode.list'Īfter update of the packages: sudo apt-get install apt-transport-https Sudo install -o root -g root -m 644 /etc/apt// If you prefer to add the repository and the signing key manually then you can run next commands: wget -qO- | gpg -dearmor > Step 2: Install Visual Studio Code from repository deb package will automatically install the apt repository and signing key to enable auto-updating using the system's package manager. you need to create USB installation media from bootable ISOs (Windows, Linux, UEFI, etc.) you need to work on a system that doesnt have an OS installed. You will start with an overview of Linux Mint, looking at the Mint menu and panel, then jump into learning. This course is designed for the absolute beginner, meaning no experience with Linux is required. What about updates? Installing the VS Code as. In this course, Daryl Wood goes hands-on with the powerful open-source Mint distribution, exploring both GUI and command line approaches. Once the installation is complete the program can be started from:
#LINUX MINT DOWNLOAD#
Visual Studio Code is available for download here: deb file and install it to your Linux Mint. The easiest, best and recommended way is to install Visual Studio Code by getting the latest. Step 1: Download and install Visual Studio Code It offers many interesting features like: Visual Studio Code is an open source IDE developed by Microsoft which is available for Linux. Information about top Python code editors is available here: Complete list of 10 best Python IDEs and Code editors of 2020 Although it isn’t designed specifically for enterprise deployment, the exclusively desktop Linux Mint is worth including here because it enjoys a reputation as one of the easiest. Visual Studio Code is one of top IDEs for Python.
/linux-mint-logo-63cd825837be406a9c9154ca8b688d24.jpg)
After checking these error logs, you will find it relatively easier to fix those errors.In this short tutorial shows how to install Microsoft Visual Studio Code on Linux Mint. With the help of the two methods described in this article, you will be able to check the error logs of your Linux Mint 20 system very conveniently. The error logs of our Linux Mint 20 system extracted via the “dmesg” command are shown in the following image: To check the error logs on Linux Mint 20 using this method, you will have to execute the command mentioned below: $ sudo dmesg | grep ‘error’ Method # 2: Checking the Error Logs with the “dmesg” Command: Linux distros are developed to provide excellent compatibility, features, and advanced administrative options. The error logs of our Linux Mint 20 system extracted via the “journalctl” command are shown in the following image: To check the error logs on Linux Mint 20 using this method, you will have to execute the command mentioned below: $ sudo journalctl | grep ‘error’ Methods of Checking the Error Logs in Linux Mint 20:įor checking the error logs on a Linux Mint 20 system, you can adopt either of the following two methods: Method # 1: Checking the Error Logs with the “journalctl” Command: In this article, we will be sharing with you the two different methods of checking the error logs on a Linux Mint 20 system.
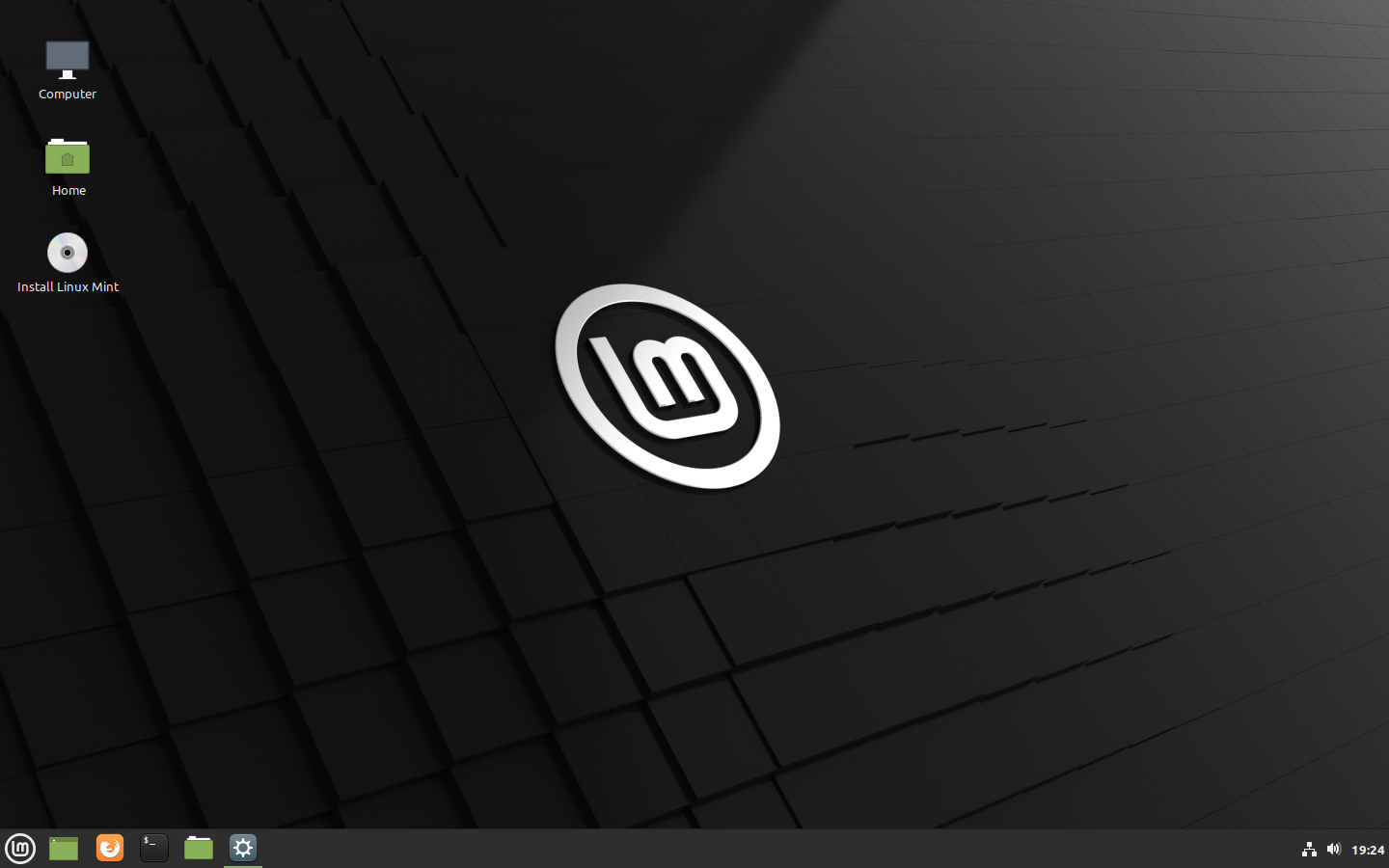
This is where the error logs come into play that not only help you in identifying the errors but also share some basic details about the causes behind them. For resolving the errors while using any operating system, it is mandatory to pinpoint those errors.


 0 kommentar(er)
0 kommentar(er)
